
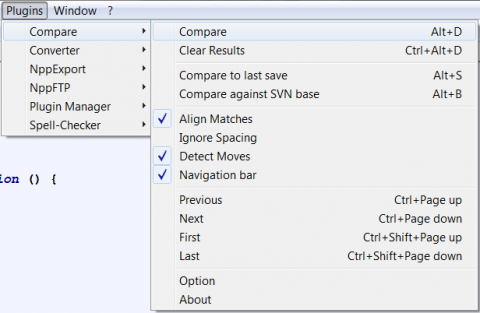
- #Notepad++ shortcut conflict compare search how to#
- #Notepad++ shortcut conflict compare search install#
- #Notepad++ shortcut conflict compare search zip file#
- #Notepad++ shortcut conflict compare search upgrade#
- #Notepad++ shortcut conflict compare search full#
#Notepad++ shortcut conflict compare search full#
If you want to open Notepad in an application other than the one that has defaulted, type the full application name, followed by Alt, N. For example, if I want to open Notepad in Adobe Photoshop, I would enter Adobe Photoshop after the Ctrl Alt N key combination. The Notepad window can also be accessed by selecting the application name after the Ctrl Alt N and Alt X keys combination. Notepad can be found in your default application, usually the Notepad program from the Windows operating system.
#Notepad++ shortcut conflict compare search how to#
How To Open Notepad In A Non-default Application In the Find and Replace dialog box, type in the text you want to find in the Find what field and type in the text you want to replace it with in the Replace with field. To do this, you can either press Ctrl+F or go to Edit > Find and Replace. If the problem persists, try installing the older version of Notepad++ or reinstall the latest version.To ctrl h in notepad, you need to first open the Find and Replace dialog box. Try deleting the plugins to see if that helps resolve the issue. The Notepad++ not responding issue usually occurs due to incompatible or corrupt plugins.

#Notepad++ shortcut conflict compare search install#
#Notepad++ shortcut conflict compare search zip file#
Extract the zip file to where you like to run it.Download the older zipped version of Notepad++.Notepad++ not responding when opening or save Relaunch Notepad++ and check for any improvements.Ĥ.Check the “Run this program in compatible for” box.Right-click on your Notepad++ shortcut.Close File Explorer and relaunch Notepad++ to see if the error is resolved.Right-click on the session.xml file and select Delete.You may have to repeat the steps until you find the corrupt plugin.Ĭ:Usersyour usernameAppDataRoamingNotepad++.Relaunch Notepad++ with plugins enabled and check for any improvements.If you are not sure which plugin is causing the issue, select the most recently installed plugin and then click Remove.If you know which plugin is causing the error, select it from the list.If you discover the crashes to have occurred due to a plugin conflict, consider deleting the plugin to see if that helps you resolve the issue. Begin with deactivating or deleting the plugins shown on the Debug Info page. A pop-up window will appear showing the Notepad++ details.īefore deleting the plugins, check Notepad++ debug info to see if you find any hints to work with the plugins.We recommend installing Restoro, a tool that will scan your machine and identify what the fault is.Ĭlick here to download and start repairing. If you are having troubles fixing an error, your system may be partially broken. Some PC issues are hard to tackle, especially when it comes to corrupted repositories or missing Windows files.
#Notepad++ shortcut conflict compare search upgrade#
Looking to upgrade from Notepad? Check out the best 6 Notepad alternatives to use If not, try -noplugins to see if there is third-party plugins conflict. If the code editor does not crash when using -nosession command-line argument, it means a previous session is causing the tool to crash. Simply use one of the above-given line argument to start Notepad++. Using the command line arguments can also help you determine the cause of Notepad++ crashing quickly. You can remove the command line argument from the shortcut once you have resolved the issue with Notepad++.
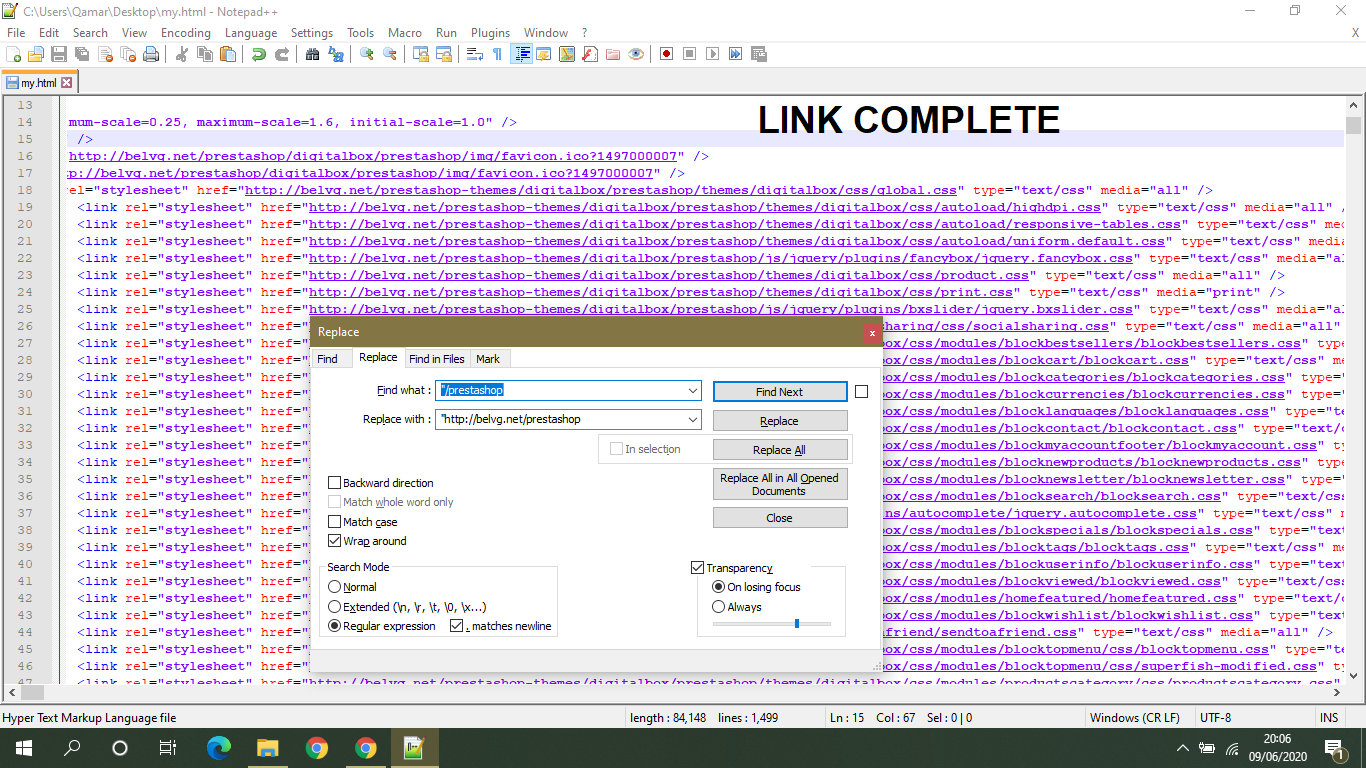


 0 kommentar(er)
0 kommentar(er)
